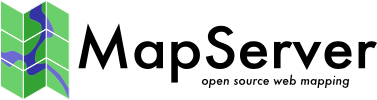Virtual Spatial Data¶
- Author:
Jeff McKenna
- Contact:
jmckenna at gatewaygeomatics.com
- Last Updated:
2021-05-05
OGR’s VRT driver allows you to connect to databases in MapServer that do not explicitly hold spatial data, as well as flat text files. Your data must have an X and a Y column, and the data may be accessed through an ODBC connection or a direct pointer to a text file.
The original VirtualSpatialData wiki page may contain additional information.
Types of Databases¶
The VirtualSpatialData OGR extension has been tested with the following databases and should, in theory, support all ODBC data sources.
Oracle
MySQL
SQL Server
Access
PostgreSQL
Types of Flat Files¶
Comma, tab or custom delimited text/flat files work with VirtualSpatialData.
Steps for Display¶
1. Create the Datasource Name (DSN)¶
Specific notes about creating a DSN on Windows and Linux can be found by searching the MapServer reference documents site
On some Windows systems you must create a SYSTEM DSN.
2. Test your Connection¶
Test your connection with ogrinfo. The syntax for this command is:
> ogrinfo ODBC:user/pass@DSN table
Windows users may not be required to specify a user/password, so the syntax would be:
> ogrinfo ODBC:@DSN table
Example: Accessing a comma separated text file through ODBC using ogrinfo
The following is a snippet of the flat text file coal_dep.txt containing lat/long points:
unknown,na,id,id2,mark,coalkey,coalkey2,long,lat
0.000,0.000,1,1,7,87,87,76.90238,51.07161
0.000,0.000,2,2,7,110,110,78.53851,50.69403
0.000,0.000,3,3,3,112,112,83.22586,71.24420
0.000,0.000,4,4,6,114,114,80.79896,73.41175
If the DSN name is Data_txt, the ogrinfo command to see a list of applicable files in the directory is:
> ogrinfo ODBC:jeff/test@Data_txt
INFO: Open of `ODBC:jeff/test@Data_txt'
using driver `ODBC' successful.
1: coal_dep.csv
2: coal_dep.txt
3: coal_dep_nf.txt
4: coal_dep_trim.txt
5: Copy of coal_dep.txt
6: deposit.csv
7: maruia.asc
8: oahuGISbathy.csv
9: oahuGISbathy.txt
10: on_pts.txt
11: on_pts_utm.txt
12: test.txt
13: utm_test.txt
Username and password may be optional, so the following may also be valid:
> ogrinfo ODBC:@Data_txt
Therefore, the command to see more information about one of the specific layers is:
> ogrinfo ODBC:@Data_txt coal_dep.txt
INFO: Open of `ODBC:@Data_txt'
using driver `ODBC' successful.
Layer name: coal_dep.txt
Geometry: Unknown (any)
Feature Count: 266
Layer SRS WKT:
(unknown)
UNKNOWN: String (255.0)
NA: String (255.0)
ID: String (255.0)
ID2: String (255.0)
MARK: String (255.0)
COALKEY: String (255.0)
COALKEY2: String (255.0)
LONG: String (255.0)
LAT: String (255.0)
OGRFeature(coal_dep.txt):0
UNKNOWN (String) = 0.000
....
3. Create a Virtual Data File¶
This is a file with an ovf extension and looks like the following:
<OGRVRTDataSource>
<OGRVRTLayer name="mylayer">
<SrcDataSource>ODBC:user/pass@DSN</SrcDataSource>
<SrcLayer>tablename</SrcLayer>
<GeometryType>wkbPoint</GeometryType>
<LayerSRS>WGS84</LayerSRS>
<GeometryField encoding="PointFromColumns" x="x" y="y"/>
</OGRVRTLayer>
</OGRVRTDataSource>
More information on ovf files can be found at: https://gdal.org/drivers/vector/vrt.html
Example ovf file for coal_dep.txt:
<OGRVRTDataSource>
<OGRVRTLayer name="coal-test">
<SrcDataSource>ODBC:Data_txt</SrcDataSource>
<SrcLayer>coal_dep.txt</SrcLayer>
<GeometryField encoding="PointFromColumns" x="Long" y="Lat"/>
<GeometryType>wkbPoint</GeometryType>
</OGRVRTLayer>
</OGRVRTDataSource>
4. Test Virtual Data File with ogrinfo¶
Use ogrinfo to test your new ovf file, such as:
> ogrinfo coal.ovf coal-test
ERROR 4: Update access not supported for VRT datasources.
Had to open data source read-only.
INFO: Open of `myfile.ovf'
using driver `VRT' successful.
Layer name: coal_dep.txt
Geometry: Unknown (any)
Feature Count: 266
Layer SRS WKT:
(unknown)
UNKNOWN: String (255.0)
NA: String (255.0)
ID: String (255.0)
ID2: String (255.0)
MARK: String (255.0)
...
5. Mapfile Layer¶
Using an ovf file your layer may look like:
LAYER
CONNECTION "coal.ovf"
CONNECTIONTYPE OGR
DATA "coal-test"
METADATA
"wms_srs" "4326"
"wms_title" "coal-test"
END
NAME "coal-test"
SIZEUNITS PIXELS
STATUS ON
TOLERANCE 0
TOLERANCEUNITS PIXELS
TYPE POINT
UNITS METERS
CLASS
STYLE
COLOR 255 0 0
MAXSIZE 100
MINSIZE 1
SIZE 6
SYMBOL "star"
END
END
END
Note
For the CONNECTION, you can specify an absolute path, or a relative path. Relative paths are interpreted relative to the SHAPEPATH first, if not found then MapServer will try again relative to the .map location. For more information about connection rules please read the MapServer OGR document.
Or you may specify the ovf contents inline such as:
LAYER
CONNECTION "<OGRVRTDataSource>
<OGRVRTLayer name='coal-test'>
<SrcDataSource>ODBC:@Data_txt</SrcDataSource>
<SrcLayer>coal_dep.txt</SrcLayer>
<GeometryField encoding='PointFromColumns' x='Long' y='Lat'/>
<GeometryType>wkbPoint</GeometryType>
</OGRVRTLayer>
</OGRVRTDataSource>"
CONNECTIONTYPE OGR
DATA "coal-test"
METADATA
"wms_srs" "4326"
"wms_title" "coal-test"
END
NAME "coal-test"
SIZEUNITS PIXELS
STATUS ON
TOLERANCE 0
TOLERANCEUNITS PIXELS
TYPE POINT
UNITS METERS
CLASS
STYLE
COLOR 255 0 0
MAXSIZE 100
MINSIZE 1
SIZE 6
SYMBOL "star"
END
END
END
6. Test your Mapfile¶
The first thing you should try is to use the map2img utility:
map2img -m mymapfile.map -o test.png
Once you successfully created a map image, then try your application. Note Windows users may come across a problem where map2img works but their application throws an error similar to this:
Warning: [MapServer Error]: msOGRFileOpen(): Open failed for OGR connection `coal.ovf'.
Unable to initialize ODBC connection to DSN for jeff/test@Data_txt,
[Microsoft][ODBC Driver Manager] Data source name not found
and no default driver specified in D:\ms4w\Apache\htdocs\quickmap.php on line 40
If that happens you should make sure you have created a System DSN.