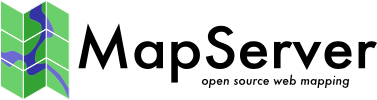msencrypt¶
Purpose¶
Used to create an encryption key or to encrypt portions of connection
strings for use in mapfiles (added in v4.10). Typically you might
want to encrypt portions of the CONNECTION parameter for a database
connection. The following CONNECTIONTYPEs are supported for using
this encryption method:
Note also passwords for accessing secured WFS services can also be encrypted.
Syntax¶
To create a new encryption key:
msencrypt -keygen [key_filename]
To encrypt a string:
msencrypt -key [key_filename] [string_to_encrypt]
Use in Mapfile¶
The location of the encryption key can be specified by two mechanisms, either by
setting the variable MS_ENCRYPTION_KEY in the ENV section of the MapServer Configuration, or using a CONFIG directive
in the MAP object of your mapfile. Prior to MapServer version 8.0 MS_ENCRYPTION_KEY could be set as an environment variable.
For example you can add the following to your mapfile:
CONFIG MS_ENCRYPTION_KEY "/path/to/mykey.txt"
Note
As of MapServer 8.4 this can be an absolute path, or a path relative to the mapfile. When setting in the Configuration the path must be absolute.
Use the { and } characters as delimiters for encrypted strings inside the database
CONNECTION in your mapfile. For example:
CONNECTIONTYPE ORACLESPATIAL
CONNECTION "user/{MIIBugIBAAKBgQCP0Yj+Seh8==}@service"
Example¶
LAYER
NAME "provinces"
TYPE POLYGON
CONNECTIONTYPE POSTGIS
CONNECTION "host=127.0.0.1 dbname=gmap user=postgres password=iluvyou18 port=5432"
DATA "the_geom FROM province using SRID=3978"
STATUS DEFAULT
CLASS
NAME "Countries"
STYLE
COLOR 255 0 0
END
END
END
Here are the steps to encrypt the password in the above connection:
Generate an encryption key (note that this key should not be stored anywhere within your web server’s accessible directories):
msencrypt -keygen "E:\temp\mykey.txt"
And this generated key file might contain something like:
2137FEFDB5611448738D9FBB1DC59055
Encrypt the connection’s password using that generated key:
msencrypt -key "E:\temp\mykey.txt" "iluvyou18"
Which returns the password encrypted, at the commandline (you’ll use it in a second):
3656026A23DBAFC04C402EDFAB7CE714
Edit the mapfile to make sure the ‘mykey.txt’ can be found, using the “MS_ENCRYPTION_KEY” environment variable. The CONFIG parameter inside the MAP object can be used to set an environment variable inside a mapfile:
MAP
...
CONFIG "MS_ENCRYPTION_KEY" "E:/temp/mykey.txt"
...
END #mapfile
Modify the layer’s CONNECTION to use the generated password key, making sure to use the “{}” brackets around the key:
CONNECTION "host=127.0.0.1 dbname=gmap user=postgres
password={3656026A23DBAFC04C402EDFAB7CE714} port=5432"
Done! Give your new encrypted Mapfile a try with the map2img utility!